確定申告の書類作成で広く行われている方法は、紙の申告書に手書きで記載する方法と、国税庁のサイト上や会計ソフトでパソコンを用いて作成する方法の2つだ。
いずれの方法にもデメリットがあり、スマートフォンで作成する方法もある。ただし、スマートフォンで申告書を作成するにあたっては制約もある。
それらを踏まえ、スマートフォンで確定申告をする場合について解説しよう。

スマホで確定申告をする場合のQ&A

スマホを使わない場合の申告方法は
スマートフォンを使わずに確定申告をする方法は、紙の申告書に手書きで記入して税務署に提出する方法や、パソコンを使って国税庁のサイトで申告書を作成して、e-Taxで送信したり、印刷したりして税務署に提出する方法だ。
紙の申告書の場合、記入の手間や計算ミスのリスクなどのデメリットがある。パソコンの場合も、パソコンの購入費などの初期投資に費用がかかるなどのデメリットがある。
スマートフォンを使わずに確定申告をする方法は、紙の申告書に手書きで記入して税務署に提出する方法や、パソコンを使って国税庁のサイトで申告書を作成して、e-Taxで送信したり、印刷したりして税務署に提出する方法だ。
紙の申告書の場合、記入の手間や計算ミスのリスクなどのデメリットがある。パソコンの場合も、パソコンの購入費などの初期投資に費用がかかるなどのデメリットがある。
スマホを使う場合のメリットは
スマートフォンを使って申告書を作成するメリットは、ほとんどの人がスマートフォンを持っているため、初期投資の費用を抑えられる点だ。手元にあるスマートフォンを使って作成できるので、追加で何かを購入することはほぼないだろう。
記載や計算が自動で行われるため、手書きで発生する転記ミスや計算ミスがないこともメリットだ。
スマートフォンを使って申告書を作成するメリットは、ほとんどの人がスマートフォンを持っているため、初期投資の費用を抑えられる点だ。手元にあるスマートフォンを使って作成できるので、追加で何かを購入することはほぼないだろう。
記載や計算が自動で行われるため、手書きで発生する転記ミスや計算ミスがないこともメリットだ。
スマホで確定申告を行う場合に必要なものは
国税庁のサイトからマイナンバーカードを用いて申告を行う場合、マイナポータルアプリをスマートフォンに入れる必要がある。
マイナンバーカードを使った申告は、プリントアウトが不要の電子申告が可能で、申告の手間が省ける。
そのほか会計ソフトから確定申告を行う場合は、別途アプリなどが必要な場合がある。
国税庁のサイトからマイナンバーカードを用いて申告を行う場合、マイナポータルアプリをスマートフォンに入れる必要がある。
マイナンバーカードを使った申告は、プリントアウトが不要の電子申告が可能で、申告の手間が省ける。
そのほか会計ソフトから確定申告を行う場合は、別途アプリなどが必要な場合がある。
スマホで確定申告はどうやってするの?
スマートフォンで確定申告をする場合の方法を解説する。
国税庁のサイトから
一般的なのが、国税庁のサイトから確定申告の書類を作成して提出する方法である。国税庁のサイトは早ければ、年明け早々(2020年度は1月6日)から申告書を作成できる。
電子申告に対応しているアプリから
数は少ないが、国税庁のサイト以外でも、スマートフォンのみで電子申告による確定申告ができるアプリがある。代表的なのが、「マネーフォワード クラウド確定申告」で、2021年2月から電子申告ができる。
その他の会計アプリから
このほかにもスマートフォンの会計アプリには、確定申告をうたっているものが多くある。スマートフォンだけで電子申告はできないが、必要事項を記入するだけで紙の申告書を作成できたり、パソコンを利用して電子申告ができたりするものもある。 スマートフォンのみで電子申告はできないものの、紙で申告を行いたい場合やあくまでもスマートフォンは補助的手段と位置づけ、メインの作業はパソコンで行う場合はこのような方法もある。代表的な会計アプリに、「会計freee」や「弥生 申告』などがある。
電子申告してみよう
確定申告は紙の申告書でもできるが、電子申告のほうがいい場合もある。申告書を印刷して税務署に持参したり、郵送したりする手間が省けるだけでなく、大きな理由がある。
2020年分から青色申告控除が減る場合がある
電子申告をすべき最大の理由は、青色申告控除が減額する可能性があるためだ。
2020年分の確定申告から、電子申告の青色申告控除の金額は65万円で変わらないが、紙で申告する場合、青色申告控除の金額は65万円から55万円となった。ただし、基礎控除が38万円から48万円に上げられた(所得によるが)ので、実質的な変更はない。
ここで注意したいのが、事業所得と不動産所得以外に給与所得がある場合だ。2020年の税制改正によって、青色申告控除額の金額以外にも給与所得控除の金額が最低65万円から最低55万円に減額されている。
青色申告控除が適用される事業所得と給与所得のある人が紙で申告する場合、2019年までは給与所得控除、青色申告控除、基礎控除の合計が最低168万円だったが、2020年からは158万円(合計所得が2400万円以下の場合)と減額される。電子申告以外だと控除額が減額され、その分所得税などの税金が1万5千円以上増額される結果となる。
そのため、電子申告をしなければ、税制面で不利を被る可能性があるのだ。
マイナンバーカードかIDの取得を
電子申告を行う場合は、マイナンバーカードか申告用のIDを取得する必要がある。いずれも役所に行く必要があるが、取得して損はないだろう。
ここでは申告用のIDの取得方法について触れる。
マイナンバーカードがない人が申告用のIDを取得するには、身分証明書を持って管轄する税務署に行き、IDを取得する方法がある。税務署で厳格な本人確認が行われ、その日のうちに申告用のIDとパスワードが発行される。その際、IDとパスワードを記載した紙が渡されるので大事に保管しておこう。
なお、IDとパスワードを使った電子申告は一時的なものであり、国税庁はマイナンバーカードを使った電子申告を推奨している。
国税庁のサイトから確定申告を行う方法
ここでは国税庁のサイトから確定申告を行う方法について解説する。
スマホで確定申告ができる場合・できない場合
国税庁のサイトから確定申告を行う場合、手書きやパソコンを使った場合と異なり、制約がある。
すべての所得や控除をスマートフォンで確定申告をすることはできない。スマートフォンでできるのは所得税のみで、ほかの税金の申告を行うことはできない。また、機種によってできないものもある。主なものについて、以下で説明する。
原則会社員(会社役員)か年金生活者のみ
スマートフォンで確定申告ができるのは給与所得、雑所得および一時所得がある人のみで、事業所得や不動産所得、譲渡所得はスマートフォンで申告できない。
住宅ローン控除もNG
配偶者控除や医療費控除などの所得控除はすべての控除項目で行うことができるが、税額控除は政党等寄附金特別控除と災害減免額のみで、住宅ローン控除を初年度に行うことはできない。ただし、年末調整で住宅ローン控除を行っている場合、申告の際に記載することはできる。
消費税・贈与税もNG
スマートフォンでの確定申告は所得税のみであり、消費税や贈与税について申告することはできない。これらの税金の申告を行いたいのであれば、スマートフォン以外の申告方法を検討すべきである。
電子申告ではスマホの機種も限定されている
電子申告を行う際は、使える機種も限定されている。ICカードの読み取り機能が必須であることは言うまでもない。ただし機能があっても、電子申告を行う際はマイナポータルAPに対応している機種に限定される。対応機種は以下のとおりだ。
https://faq.myna.go.jp/faq/show/2587?site_domain=default
対応機種以外で申告し、何らかの異常が原因で申告できなかった場合、保証はされないので注意が必要となる。
スマホで確定申告をする場合に必要なもの・あればいいもの
スマートフォンで確定申告を行う際に、必要なものやあればいいものを以下に挙げる。
・マイナンバーカード
・電子申告用のIDとパスワード
これらのうちの、いずれかについては電子申告を行うにあたっては必須となる。IDとパスワードの入手方法は別項目に記載してある。
・源泉徴収票
源泉徴収票は申告の際に提出は不要だが、内容を申告書に記載する必要があるので会社から交付されたら保管しておこう。
・還付金がある場合の預金口座情報
確定申告の結果、還付金がある場合は原則として銀行口座へ振り込まれる。(郵便局で受け取ることも可能)。この場合、申告書に還付先の口座番号を記入する。
・医療費控除の資料
医療費控除を行う際は、スマートフォン以外での申告同様に必要となる。資料の提出は不要だが、5年間保管する必要がある。
・ふるさと納税の証明書
ふるさと納税を行った際に、納税先の地方自治体から証明書が送られるが、申告の際に必要となる。電子申告では必要ないが、保存しておいたほうがいい。
・iDeCoの証明書
iDeCo関連の申告では、入力や書面で提出する際に証明書を添付する必要がある。
国税庁のサイトで行う場合の手順
給与所得者が国税庁のサイトで入力する場合の手順について、医療費控除、ふるさと納税、iDeCoで所得控除を行う場合の方法を説明する。
ここでは2019年の確定申告の画面を使って説明する。2020年以降、画面が変わっている可能性がある。
申告方法、申告内容の確認
最初に申告方法(マイナンバーカードを使った電子申告、ID・パスワード方式の申告、紙での提出)と申告年度(直近のものでないとスマートフォンでの申告はできない)を選択し、申告内容の確認を行う。
次に所得の種類を選ぶ。この場合、給与所得のみであるため、給与にチェックマークをいれ、「確定」を押す。

給与明細についての質問が出てくるので、源泉徴収票の枚数と、年末調整の有無を入力する。

控除に関する質問が出てくる。年末調整で住宅ローン控除を行っている場合、その他の控除がなければ「いいえ」を選択する。

生年月日の入力
申告方法やマイナンバーの認証が済んだら、生年月日の入力と利用規約の確認を行う。氏名、住所などの生年月日以外の個人情報の入力は、すべての税務に関する入力が終わった後に行う。
まず、生年月日を記載する。このあとに出てくる利用規約の確認を行い、次に進む。

源泉徴収票の入力(給与)
給与所得がある場合、源泉所得票から入力する。入力方法は以下のとおりである。給料所得を入力するために、最初の画面で以下の「給与所得」と書かれたボタンを押す。

年末調整済みか否かを選択する画面になるので、源泉徴収票を見て(年末調整をしていなければ「年調未了」と書かれている)、年末調整済みなら上の「+」、していなければ下の「+」を押す。

ここでは年末調整をしている源泉徴収票について説明する。「+」を押すと、次のような画面になり、それぞれの金額を記載する。

画面に従って入力する。詳細が必要な場合(例:生命保険控除)、詳細を入力する欄が表示され、追加で入力できる。

ひと通り入力が終わったら、画面下の「入力内容を確認」を押し、最初の画面に戻る。その後、画面下部にある「次へ」を押して入力を終了する。
医療費控除の入力
源泉徴収票の入力が終わったら、医療費控除を入力する。
まず医療費控除と書かれたところを押すと、以下のような画面が出てくるので、適用するほうを選ぶ。ここでは医療費控除を適用するので「医療費控除を適用する」を押す。


医療費の支払い方法の画面が出てくる。ここでは、保険組合の通知書と薬局の領収書から申告することを想定して、「医療費通知や領収書から入力して明細書を作成する」を選択する。

健康保険保険組合などから届いた通知を記載する欄があるので、それに従って入力する。

画面の下に、医療費通知に記載のない医療費があるかないか聞かれるので、「はい」を選択して、その下にある「次へ」を押し、次の画面に移る。

次に、以下のような画面が出てくるので、医療費の区分、支払額などを入力する。ほかに入力するものがあれば、「もう1件入力する」を押して続きを入力し、そうでなければ「入力内容の確認」を押して入力を終わらせる。

入力終了後、以下のような画面が出てくるので内容を確認して「次へ」を押すと、

入力が終了する。
iDeCoの入力
次にiDeCoの入力方法について説明する。
源泉徴収票の入力が終わった後の所得控除の画面で、以下のような画面がある。iDeCoは「小規模企業共済等掛金控除」にあたるので、その部分を押す。

社会保険料控除は別の控除であるので、こちらで入力することはできない。

下のような入力画面が出てくるので、iDeCoの項目に掛金の金額を入力し、「次へ」を押す。

最後に以下のように確認の画面が出るので、「閉じる」を押せば完了する。

ふるさと納税の入力
ふるさと納税をしたときの入力方法は以下のとおりとなる。
源泉徴収票の入力が終わった後の所得控除の画面に、以下のような画面がある。「寄附金控除」と書かれている部分を押すと画面が変わる。
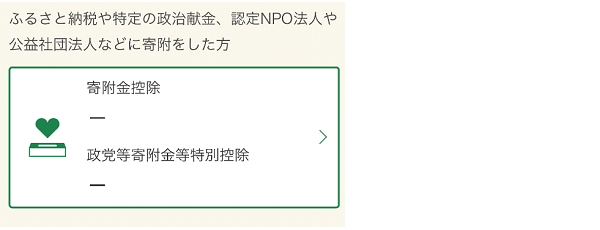
以下のような画面になるので、右にある「+」を押し、ふるさと納税の入力を行う。

寄附をした年月日と寄附の種類を入力する。この場合、寄附先に応じて「市区町村に対する寄附金(ふるさと納税など)」か「都道府県に対する寄附金(ふるさと納税など)」を選ぶ。

続いて、寄附した地方自治体を選択する。(ここでは市区町村を選択する)
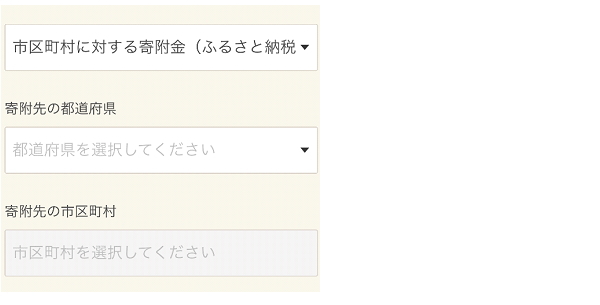
寄附金の金額を入力する。所在地、名称は自動的に入力されるので、入力する必要はない。その下にある、「ふるさと納税の対象とならない都道府県又は市区町村への寄附である。」と書かれているところは基本的に入力しなくてもよい。

別に入力するものがある場合、「別の寄附先を入力する」「同じ寄附先をもう1件入力する」のうちいずれかを選び、同様に入力する。終わるときは「入力内容の確認」を押せば寄附金控除に関する最初のページに戻り、「次へ」を押せば確認画面が出てきて終了となる。
この後、申告まで
この後、住民税に関すること、納付または還付の方法、氏名住所などの個人情報(紙で提出する場合)を入力して、申告書を完成させる。
紙面で提出を行う場合、アプリなどを使って申告書を打ち出して提出する。電子申告の場合は、マイナンバーカードやID・パスワードを使って申告する。
まとめ
ここではスマートフォンを使った申告方法について解説した。
スマートフォンを使う申告で必要な書類、カード、スマートフォンの種類のほか、申告に必要な主要事項の入力方法も説明した。一度覚えると便利なので、ぜひ試してみてほしい。