企業の売上や生産性を向上するために必要になるのが、社内のさまざまなデータの分析です。見込み顧客の住所や部署、予算からいつどのような商談をしたのか、などSalesforceのレポートをうまく活用・分析をすることで、業務効率や生産性がアップする効果があります。
本記事では、レポートの基本知識からレポートの作成方法について解説します。データ分析を効果的に行い、自社の経営判断や営業戦略に活かしたい方は最後まで読み進めてください。
目次
Salesforceのレポートの種類

Salesforceのレポートは、合計や平均値、最大値などを計算できる機能のことで、蓄積したデータを指定した条件で絞り込み、リストの形で表示することができます。今月成約する予定の商談の数や、今年の売上予測などもレポートで表示可能です。Salesforceに蓄積したデータを指定した条件で絞り込み、リストやグラフとして表示する機能です。表形式、サマリー、マトリックス、結合式の4種類があります。
表形式
表形式は、データを素早く表示するためのシンプルな形式で、行と列から成り立っています。情報が限られている場合に最適ですが、グループ化や行数の制限などの制約があり、ダッシュボードでの使用には向いていません。通常はメーリングリストのような単純なタスクに使用されます。
サマリー
サマリーは、行をまとめて表示し、小計やグラフの作成ができる形式です。例えば、取引先をまとめて商談データを集計し、小計やグラフで可視化できます。サマリーはデータ整理とダッシュボードに適しており、頻繁に活用されます。
マトリックス
マトリックスは、列と行の両方をまとめた形式で、情報量が多く、複数の視点からデータを整理し比較する際に役立ちます。ただし、情報が過多になると伝えたいポイントが分かりにくくなることがあります。マトリックスとサマリーは、注意して使い分ける必要があります。
結合レポート
結合レポートは、複数のレポートを共通の項目を基に結合する機能です。関連データをリスト化し、数値の比較や集計を可能にし、分析に役立ちます。一部のグラフを使用できない、CSVをエクスポートできない、ダッシュボードには適用できないなどの制限があります。
Salesforceのレポートとダッシュボードの違い
Salesforceの分析機能にはレポートとダッシュボードがあります。レポートは1つのオブジェクトを対象にした、詳細な分析やリスト化・データのエクスポートを得意とする機能です。一方でダッシュボードは多面的なデータの分析・マクロ情報の視覚的な確認に向いている機能のことです。
どちらも情報分析するために準備されている機能ですが、得意な分析内容が異なるので使い分けることが大切です。
レポートとダッシュボード両方を利用できる分析ホームとは?
Salesforceには分析ホームと呼ばれるものがあります。レポートとダッシュボードをシームレスに管理することができます。
利用するためには、管理者メニューの[レポートおよびダッシュボードの設定]から[統合された分析ホームを有効化]にチェックを入れる必要があります。
また、ベータ版となりますが特定の標準/カスタム項目が含まれるカスタムレポートを検索できる機能が実装されています。
Salesforceのレポートタイプとは?
Salesforceのレポートタイプは、レポートで使用するオブジェクトとレコードを決めるものです。
標準で準備されている標準レポートタイプと、自分で作成するカスタムレポートタイプがあります。
標準レポートタイプには以下の11種類が準備されています。
- 取引先/取引先責任者レポート
- 活動レポート
- 管理レポート
- キャンペーンレポート
- ファイルおよびコンテンツのレポート
- Sales Engagement レポート
- リードレポート
- 商談レポート
- 商品/納入商品レポート
- セルフサービスレポート
- サポート活動のレポート
参考:https://help.salesforce.com/s/articleView?id=sf.standard_report_folders.htm&type=5
レポートタイプの作り方
レポートタイプは自分で作成することができます。以下の2パターンについてレポートタイプの作り方を解説します。
- 標準レポートタイプ
- カスタムレポートタイプ
標準レポートタイプ
標準レポートタイプはSalesforceを導入した時に、事前に準備されているレポートタイプなので自分で何かをする必要はありません。以下の11パターンのレポートタイプが準備されています。
- 取引先/取引先責任者レポート
- 活動レポート
- 管理レポート
- キャンペーンレポート
- ファイルおよびコンテンツのレポート
- Sales Engagement レポート
- リードレポート
- 商談レポート
- 商品/納入商品レポート
- セルフサービスレポート
- サポート活動のレポート
カスタムレポートタイプ
カスタムレポートタイプを作成するときは、主オブジェクトを選択し、名前を付けて、わかりやすい説明を指定する必要があります。設定方法は以下の通りです。
- [設定] から、[クイック検索] ボックスに「レポートタイプ」と入力し、[レポートタイプ] を選択します。
- [カスタムレポートタイプ] お知らせページが開いている場合、[次へ] をクリックします。
- [新規カスタムレポートタイプ] をクリックします。
- カスタムレポートタイプの [主オブジェクト] を選択します。
- [レポートタイプの表示ラベル] と [レポートタイプ名] を入力します。
- 表示ラベルの文字数は、最大50文字なので、50文字以内で入力します。
- カスタムレポートタイプの説明を入力します。最大文字数は、255 文字です。255 文字を超える名前を入力すると、名前は切り捨てられます。
- カスタムレポートタイプを保存するカテゴリを選択します。
- [リリース状況] を[リリース済み] とします。
- [次へ] をクリックして完了です。
参考:https://help.salesforce.com/s/articleView?id=sf.reports_defining_report_types.htm&type=5
また、主オブジェクト以外からもデータを取り込むことのできるレポートを作成したい場合には、レポートタイプに 1 つ以上の関連オブジェクトを追加する必要があります。その際の設定方法は以下の通りです。
- 主オブジェクトの下のボックスをクリックします。
- 子オブジェクトを選択します。
- 各子オブジェクトに、次の検索条件のいずれかを選択します
a. 各「A」レコードには、少なくとも 1 つの関連する「B」レコードが必要です。
b. 「A」レコードには、関連する「B」レコードの有無は問われません。 - 最大 3 つの子オブジェクトを追加します。
- [保存] をクリックします。
参考:https://help.salesforce.com/s/articleView?id=sf.reports_report_type_objects.htm&type=5
レポートタイプの作成には以下の注意事項があるので、チェックしておくようにしてください。
- 表示する権限のないオブジェクトも含めて、すべてのオブジェクトから選択できます。この柔軟性により、さまざまなユーザが利用できるレポートタイプを作成できます。
- レポートタイプを保存したら、主オブジェクトを変更することはできません。
- レポートタイプの主オブジェクトがカスタムオブジェクトまたは外部オブジェクトであり、そのオブジェクトが削除されている場合、レポートタイプとそれから作成されたレポートは削除されます。
- レポートタイプからオブジェクトを削除すると、そのオブジェクトへのすべての参照と関連するオブジェクトが、そのレポートタイプに基づくレポートとダッシュボードから削除されます。
- 主オブジェクトの名前は [表示ラベル (複数形)] 項目から派生します。関連オブジェクトの名前は [関連リストの表示ラベル] 項目または主オブジェクトに対するリレーションを定義するカスタム項目から派生します。
- Essentials Edition では、子オブジェクトを追加するときに、主オブジェクトとのリレーションは変更できません。
- カスタムレポートタイプを作成し、そのレポートタイプに基づいて、組織のレポートとダッシュボードについてレポートします。[主オブジェクト] ドロップダウンリストから、[レポート] または [ダッシュボード] を選択します。
Salesforceのレポートの作り方
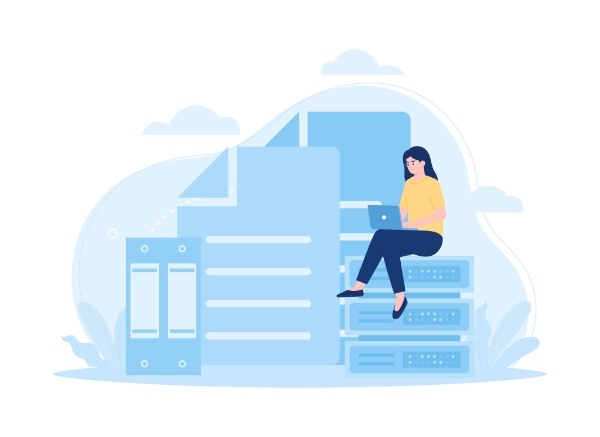
Salesforceのレポートの作り方を4ステップで解説します。
- ステップ①:要件定義
- ステップ②:新規レポートの作成
- ステップ③:表示レコードの条件を作成
- ステップ④:表示項目の設定
ひとつずつ解説します。
ステップ①:要件定義
レポートを作成する前に要件定義を完了させましょう。要件定義とは、システム開発などのプロジェクトを始める前の段階で、必要な機能や要求をわかりやすくまとめていく作業のことです。レポートを作成する時には、「〇〇の数字を確認したい」などでOKです。
ステップ②:新規レポートの作成
Salesforceのホーム画面で、左上の[アプリケーションランチャー]からレポートを検索し、[新規レポート]を選択しましょう。そして、要件定義で決めた要件を満たすレポートタイプを選択します。
ステップ③:表示レコードの条件を作成
レポートタイプの選択が終わったら、画面左にある[検索条件]のタブから、表示するレコードを絞り込みましょう。表示レコードでの条件設定では、日付や所有者などを選ぶことができます。
ステップ④:表示項目の設定
[アウトライン]タブから[項目]の追加や削除を行いましょう。[列を追加]から表示したい項目を検索し選択することで追加可能です。
Salesforceレポートのよくある課題
次にSalesforceのレポート作成でよくある疑問についてお答えします。
Q:Salesforceレポートの課題にはどんなものがありますか?
A:レポートに一部のレコードが表示されない、数式項目が表示されない、インライン編集できない、エクスポートできない、レポート作成後にグラフを追加できない、データを強調表示できない、クロス条件を設定できないことが挙げられます。それぞれを解説します。
レポートに一部のレコードが表示されない
Q: レポートに一部のレコードが表示されません。
A:通常、権限不足が原因です。関連項目を条件として使用している場合などに、ユーザーに適切な項目表示権限がないとデータが正しく表示されません。ユーザーに、関連項目への参照アクセス権を与える必要があります。
レポートに数式項目が表示されない
Q: レポートに一部のレコードが表示されません。
A:後から作成したカスタム項目は自動的にカスタムレポートタイプの項目レイアウトに追加されないことが原因です。既存のレポートに数式項目を表示するには、手動で項目を選択し、追加する必要があります。
レポートをインライン編集できない
Q:レポートをインライン編集できません。
A:Salesforceレポートでは、レポートごとに個別に有効化の設定を変更できるため、インライン編集できない場合はレポート単位の設定を見直しましょう。
レポートをエクスポートできない
Q:レポートをエクスポートできない場合はどうすればいいですか?
A:レポートをExcelやCSV形式でエクスポートできますが、この機能が制限される主な理由はセキュリティに関するプロファイル単位の設定です。エクスポートの制限を解除するには、「設定」から「ユーザーの管理」「プロファイル」を選択し、「レポートのエクスポート」のチェックを変更します。
レポート作成後にグラフを追加できない
Q:レポート作成後にグラフを追加できません。
A:グループ化の設定により、グラフの追加が制限されます。表形式レポートではグループ化できないため、レポートの形式がサマリーまたはマトリックスに変更されていることを確認し、必要な項目をグループ化します。
データを強調表示できない
Q:レポートでデータを強調表示できません。
A:強調表示には「しきい値」の設定が便利ですが、特定のレポート形式と項目に制限があり、Excelにエクスポートしても反映されません。しきい値設定はサマリーまたはマトリックスレポートの集計項目やカスタム集計項目に適用されます。利用できない場合はレポート形式と対象項目を確認しましょう。
クロス条件を設定できない
Q:クロス条件を設定できません。
A:クロス条件は、「1年以内の取引実績がある顧客」のように主レコードを従レコードの条件で絞り込む機能です。カスタムレポートタイプや結合レポートでは使用できませんが、関連オブジェクトの定義で同様の機能を実現できます。
まとめ
本記事ではSalesforceのレポートについて解説しました。自社のデータを正しく分析するためにもレポートを使いこなすことが重要となります。Salesforceは活用することで、顧客データを一元管理が可能になり、スピーディな決断が可能となります。一方で、導入したものの自社で使いこなすことができないなどの課題も多いのも事実です。
本コラムを参考にしていただきながら、より詳しく知りたい方はSalesforce公式の学習サイトであるTrailheadなどを活用するのが良いでしょう。
(提供:Koto Online)