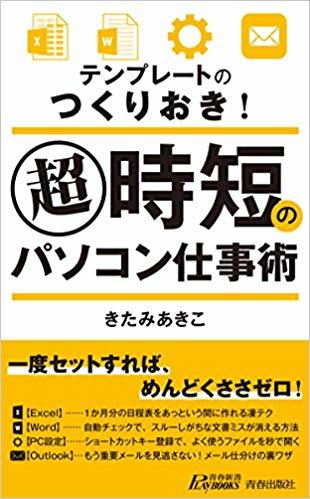(本記事は、きたみあきこ氏の著書『超時短のパソコン仕事術 テンプレートのつくりおき!』青春出版社から一部を抜粋・編集しています)
半角入力?ひらがな入力?めんどうな切り替えを自動化

名簿や住所録などの表の入力でわずらわしいのが、入力モードの切り替えです。郵便番号や電話番号は「半角英数」、氏名や住所は「ひらがな」という具合に、データに応じて頻繁に切り替えが必要になり面倒です。切り替えに費やす時間もばかになりません。そこで、データに合わせて入力モードが自動的に切り替わるようにつくりおきしましょう。入力作業を大幅に時短できます。
日本語入力自動切り替えのつくりおき

(1)(2)「No」「郵便番号」「電話番号」など「半角英数」で入力する列を選択して、(3)「データ」タブの(4)「データの入力規則」をクリックする。

設定画面が開いたら、(5)「日本語入力」タブで、(6)「オフ(英語モード)」を選択して、(7)「OK」をクリックする。(8)同様に、日本語入力する列を選択して、「日本語入力」タブで「ひらがな」を設定しておこう。

(9)「No」を入力するときは、(10)自動で「半角英数」モードになり、(11)「氏名」を入力するときは、(12)「ひらがな」モードになる。
ミスなく楽に入力できる「選択リスト」のつくり方
決まった選択肢から入力するデータの場合、選択リストをつくりおくのがお約束です。「手入力の方が早いから不要」なんて思う人も、ぜひ利用してください。選択リストの最大のメリットは、入力ミスのない正確な入力ができることだからです。例えば、「市ケ谷店」という店舗名を入力するケースを考えてみましょう。
単純に入力する場合、「市ケ谷店」と「市ヶ谷店」(大きい「ケ」と小さい「ヶ」)のような表記ゆれを起こしがちです。しかし、事前に選択リストに「市ケ谷店」という選択肢を設定しておけば、リストからマウスで選択する場合はもちろん、直接手入力する場合も「市ケ谷店」しか入力できなくなります。誤って「市ヶ谷店」と手入力した場合は、警告メッセージでミスを知らせてもらえます。
「ケ」と「ヶ」の違いなんてミスのうちに入らない、と思うことなかれ。Excelでは「市ケ谷店」と「市ヶ谷店」を異なるデータと見なします。このような表記ゆれのまま店舗別に売上集計をすると、同じ店舗のデータなのに別々に集計されてしまうのです。集計後に慌てても後の祭り。最初から選択リストをつくりおくのが賢明でしょう。
選択リストのつくりおき

(1)あらかじめ空いたセルに選択肢を入力しておく。(2)店舗名の入力欄を選択し、(3)「データ」タブにある(4)「データの入力規則」をクリックする。

設定画面が開いたら、(5)「設定」タブで、(6)「入力値の種類」欄から「リスト」を選択する。(7)「元の値」欄をクリックして欄内にカーソルを表示し、(8)店舗名のセルをドラッグする。

(9)「元の値」欄に「=$E$3:$E$7」のようにセル番号が入力されたことを確認して、(10)「OK」をクリックする。

店舗名のセルを選択すると、(11)「▼」ボタンが表示され、選択肢から入力できる。

直接セルに手入力することも可能。(12)選択肢以外のデータを入力すると、(13)警告メッセージで知らせてくれる。