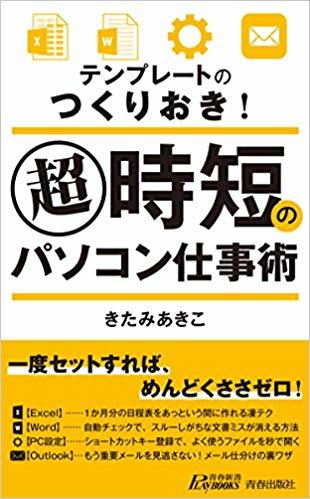(本記事は、きたみあきこ氏の著書『超時短のパソコン仕事術 テンプレートのつくりおき!』青春出版社から一部を抜粋・編集しています)
自動チェックで、スルーしがちな文書ミスが消える方法

1つの文章の中では、「です・ます」調か「だ・である」調のどちらかに文体を統一するのが基本です。しかし、長い文章を打ち込んでいる間に、うっかり混在させてしまうこともあるでしょう。そこで、文体のチェックが自動で行われるように設定をつくりおきしましょう。「ら」抜き言葉や重ね言葉など日本語の一般的な文法ミスは標準で自動チェックされますが、それと一緒に文体もチェックされるようになるので、文章のチェックや修正作業にかかる時間をラクラク短縮できます。

文書に英単語が含まれる場合は、英単語以外にカーソルを置いておく。(1)「ファイル」タブをクリックして、(2)「オプション」をクリックする。

「Word のオプション」画面が開く。(3)「文章校正」をクリックして、(4)「文書のスタイル」欄の「設定」をクリックする。

文章校正のルールを設定するための画面が開く。(5)画面をスクロールして、(6)「文体」欄から「「です・ます」体に統一」を選択。(7)「OK」をクリックすると、元の画面に戻るので「OK」をクリックして閉じる。以上で設定完了。

「です・ます」体ではない文章を含め、日本語の文法に引っかかる文章に下線が表示される。(8)下線部分を右クリックし、(9)修正候補をクリックすると自動で修正される。修正候補が提示されない場合は、手動で修正する。また、修正が必要でない場合は、右クリックメニューから「無視」をクリックすると下線を非表示にできる。
定型文書をテンプレ化する方法
会議議事録、ニュースレター、定例行事のパンフレットなど、前回と同じフォーマットで文書を作成することがあります。しかし、作成のたびに前回のデータを削除するところから始めるのは非効率的です。タイトルや見出し、デザインだけを設定したひな型を「Wordテンプレート」としてつくりおきしましょう。テンプレートファイルから新規文書を作成すれば、即座にデータ入力を開始できるので作業効率が上がること請け合いです。
テンプレートのつくりおき

(1)ここでは図のような文書をテンプレートファイルとして保存する。(2)「F12」キーを押す。

「名前を付けて保存」画面が表示される。(3)「ファイルの種類」欄から「Wordテンプレート」を選択し、(4)自動で表示される保存先のまま(5)ファイル名を指定して、(6)「保存」をクリックする。以上でテンプレートファイルの作成完了。いったんWordを閉じておく。

テンプレートから文書を作成してみよう。(7)Wordを再起動し、起動画面の(8)「新規」→(9)「個人用」をクリックすると、(10)登録したテンプレートが表示されるので、それをクリックする。

(11)テンプレートをもとにした新規文書が作成される。(12)タイトルバーを見ると「文書1」と表示されており、画面上の文書がテンプレートファイル自体ではなく新規文書であることがわかる。