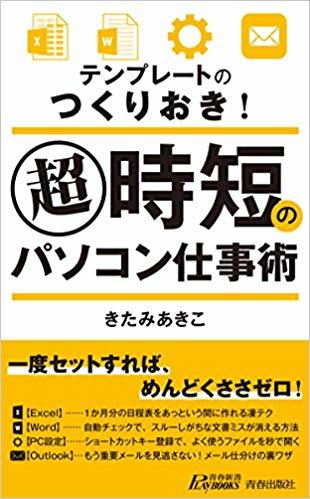(本記事は、きたみあきこ氏の著書『超時短のパソコン仕事術 テンプレートのつくりおき!』青春出版社から一部を抜粋・編集しています)
1ヵ月分の日程表をあっという間に作れる凄テク
毎月初めに日程表を作成している人は少なくないでしょう。そこで、ここでは「年」と「月」の数値を入力するだけで自動的にその月の日程表が自動表示される仕組みを作成します。日数に合わせて罫線も自動調整されるようにします。
日程表自動作成のつくりおき

(1)セルA1に年、セルA2に月の数値を入力しておく。ここでは、「2019年5月」とした。

(2)日付欄の先頭のセルAに数式を入力する。この数式は手順(1)で入力した年月の1日の日付を求めるもの。

(3)「2019/5/1」が入力された。(4)次に曜日欄の先頭のセルB4に、セルA4の日付の曜日を求める数式を入力する。

セルB4に曜日が表示されたら、(5)セルA4~B4を選択し、選択範囲の右下角を31日分(ワークシートの34行目まで)ドラッグして、数式をコピーする。

(6)2019年5月の1カ月分の日付と曜日が表示される。

(7)セルA3~C34を選択し、(8)「ホーム」タブにある「条件付き書式」→「新しいルール」をクリックする。

設定画面が開いたら、(9)「数式を使用して、書式設定するセルを決定」を選択し、(10)条件式[=$A3<>""]を入力し、(11)「書式」をクリックする。この条件式は、「A列にデータが表示されている」という意味。

書式設定の画面が開くので、(12)「罫線」タブで(13)「外枠」をクリックし、(14)「OK」をクリックする。すると元の画面に戻るので「OK」をクリックする。

(15)セルA3~C34の範囲で、A列にデータが表示されている行に罫線が引かれる。

(16)年や月を変更すると、日程表の日付も変わる。(17)日付が31日までない場合、日付や罫線は非表示になる。
日程表の土日祝日を色分けする凄ワザ
前節で年月を入れるだけで日程表が自動作成される仕組みを紹介しました。ここでは、条件付き書式を利用して、日程表の土曜日を青、日曜祝日を赤に色分けする仕組みを作成します。使用する表は前節の表ですが、ほかの表にも応用が利きます。
休日色分けのつくりおき

祝日など、定休日以外の休日の日付を入力しておく。ここでは、(1)「祝日」シートの(2)セルA3~A24に入力した。今回、2019年5月の日程表を作成するが、(3)5月1日~5月6日の日付が入力されていることを確認しておく。

(4)日程表のワークシートに切り替え、(5)日付の入った行(ここではセルA4~C34)を選択し、(6)「ホーム」タブにある「条件付き書式」→「新しいルール」をクリックする。

設定画面が開いたら、(7)「数式を使用して、書式設定するセルを決定」を選択。(8)「B列のデータが『土』である」という意味の条件式[=$B4="土"]を入力し、(9)「書式」をクリックする。

すると書式設定の画面が開くので、(10)「塗りつぶし」タブで(11)青系の色を選択し、(12)「OK」をクリックする。すると元の画面に戻るので「OK」をクリックして閉じる。


(13)再度、手順(5)~(7)を実行する。(14)条件式「=$B4="日"」を入力し、(15)「書式」をクリックして赤系の色を選択し、(16)「OK」をクリックする。以上の操作で、(17)土曜日の行が青、日曜日の行が赤に変わる。

(18)もう1度、手順(5)~(7)を実行する。(19)「A列のセルが祝日である」という意味の条件式を入力し、(20)「書式」をクリックして赤系の色を選択し、(21)「OK」をクリックする。

(22)「祝日」シートに入力されていた5月1日~5月6日が休日の色に変わる。5月4日は土曜日だが、土曜日の色ではなく休日の色になる。

(23)別の月の日付に変えると、それに応じて土日祝日の色も変わる。